Understanding Touch Screen Failures – Causes & Fixes
When touch screens don’t work, it can be frustrating and make you feel locked out of your device. Whether your touch screen is not responding, lacks sensitivity, or experiencing hardware or software issues, understanding the causes and finding the right fixes is crucial. Let’s explore the common reasons why touch screens fail and how you can troubleshoot them to regain control of your device.

Key Takeaways:
- Touch screen failures can be caused by various factors, including dirty screens, low touch sensitivity, peripheral interference, and outdated drivers.
- Troubleshooting steps such as restarting the device, cleaning the screen, removing screen protectors, and updating drivers can often resolve touch screen issues.
- Unresponsive touch screens can be caused by insufficient storage space, dirt on the screen, hardware damage, or software issues.
- Troubleshooting touch screen issues involves steps like entering safe mode, calibrating the touch screen, updating drivers, and performing system restores if necessary.
- While many touch screen problems can be fixed through troubleshooting, professional repairs or a new device may be needed in some cases.
Causes of Unresponsive Touch Screen
Unresponsive touch screens can be caused by various factors. Understanding these common touch screen problems can help you troubleshoot and resolve issues promptly. Here are some key causes to be aware of:
1. Insufficient Storage Space
One common issue that can affect touch screen responsiveness is insufficient storage space on your device. When your device is running low on storage, it can slow down overall performance, including the responsiveness of the touch screen.
2. Dirty Screen
A dirty screen can also interfere with touch screen functionality. Dirt, dust, and grime can accumulate on the screen’s surface, blocking the sensors and preventing accurate touch input. Regularly cleaning your screen can help prevent this problem.
3. Hardware Damage or Malfunction
Hardware damage or malfunction, such as a faulty digitizer, can result in an unresponsive touch screen. Accidental drops, water damage, or issues with the internal components can all contribute to touch screen problems. If you suspect hardware issues, it may require professional repairs or replacement.
4. Software Issues
Outdated system software or problematic apps can also affect touch screen functionality. It’s important to keep your device’s software updated to ensure compatibility with the touch screen drivers. Additionally, certain apps may have bugs or conflicts that can impact touch screen responsiveness.
5. Touch Screen Calibration
Touch screen calibration is the process of aligning the touch screen coordinates with the display. When the calibration is inaccurate, it can lead to a lack of precise touch input. Calibration issues can occur due to software glitches or changes in settings.
By understanding the common touch screen problems and their causes, you can take appropriate steps to troubleshoot and resolve touch screen issues. Whether it’s freeing up storage space, cleaning the screen, repairing hardware, addressing software issues, or recalibrating the touch screen, there are solutions available to restore the functionality of your touch screen.
| Common Causes of Unresponsive Touch Screen | Solutions |
|---|---|
| Insufficient storage space | Free up storage or expand storage capacity |
| Dirty screen | Clean the screen using a soft cloth |
| Hardware damage or malfunction | Seek professional repairs or replacement |
| Software issues | Update system software and troubleshoot problematic apps |
| Touch screen calibration | Recalibrate the touch screen settings |
Troubleshooting Touch Screen Issues
When it comes to touch screen problems like unresponsiveness, sensitivity issues, hardware failures, or software glitches, there are several troubleshooting steps you can take to get your device back on track. By following these steps, you can often resolve common touch screen issues and regain full functionality.
1. Restart Your Device
If your touch screen is not responding, a simple restart can often fix the problem. Press and hold the power button until the option to restart or power off appears. Choose to restart your device and see if the touch screen starts working again.
2. Clean the Screen and Remove Screen Protectors
Touch screen sensitivity can be affected by dirt, debris, or fingerprints on the screen. Use a soft, lint-free cloth to gently clean the screen, removing any smudges or dirt. Additionally, if you have a screen protector, try removing it to see if it improves touch screen responsiveness.
3. Dry Off Your Device
If your touch screen has been exposed to moisture, it may become unresponsive. Take a soft cloth and carefully dry off your device, ensuring that no water or liquid is present on the screen or in any ports. Once dry, test the touch screen to see if it’s working properly.
4. Tap Each Corner of the Phone
In some cases, the touch screen digitizer may lose connection. To fix this, gently tap each corner of the phone or device, which can help reestablish the connection and restore touch screen functionality.
5. Remove SIM Cards and Peripherals
In certain situations, issues with SIM cards or peripheral devices connected to your device can interfere with the touch screen. Try removing any SIM cards, memory cards, or peripherals such as headphones or charging cables, and then test the touch screen to see if it’s working properly.
6. Enter Safe Mode
If you’re experiencing touch screen problems due to a problematic app or program, entering safe mode can help identify the culprit. Safe mode disables all third-party apps, allowing you to determine if an app is causing the touch screen issues. To enter safe mode, follow the instructions specific to your device.
7. Adjust 3D Touch Sensitivity (for iPhones)
For iPhone users, adjusting the 3D Touch sensitivity settings can sometimes improve touch screen responsiveness. Go to Settings > Accessibility > Touch > 3D & Haptic Touch and adjust the sensitivity level to your preference.
8. Calibrate Windows Touchscreens
If you’re encountering touch screen problems on a Windows device, calibrating the touch screen can help resolve issues with accuracy. Go to Settings > Devices > Touchpad or type “Calibrate the screen for pen or touch input” in the search bar and follow the on-screen instructions.
9. Update Touch Screen Drivers
Outdated touch screen drivers can often cause problems with touch screen functionality. Visit the website of your device’s manufacturer or go to the Device Manager on your computer to check for available driver updates. Install any updates and restart your device to see if it resolves the touch screen issues.
10. Perform a System Restore or Factory Reset
If all other troubleshooting steps fail to fix touch screen problems, a system restore or factory reset may be necessary. Be sure to back up your data before proceeding as a factory reset will erase all personal data and settings on your device.
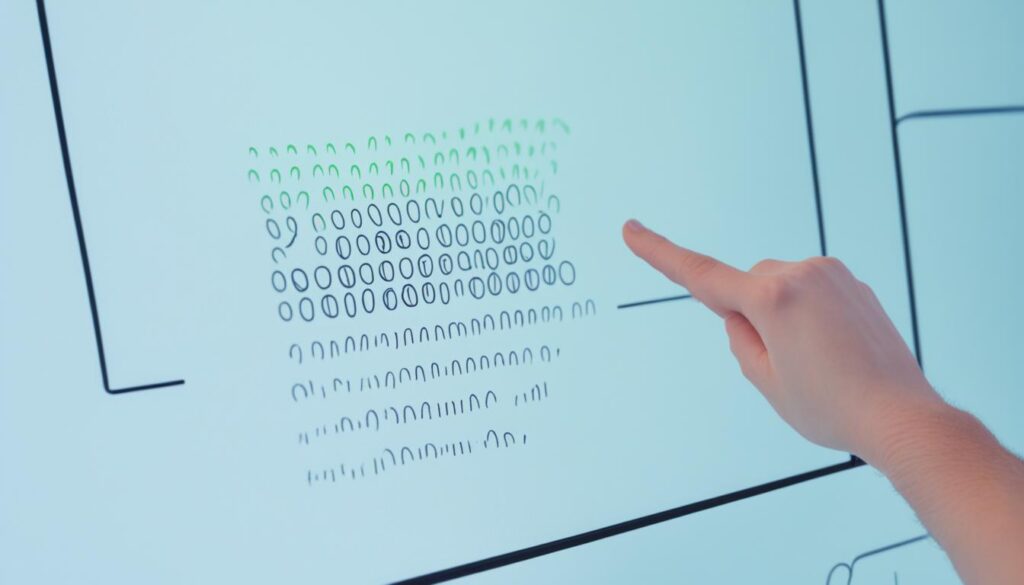
By following these troubleshooting steps, you can address common touch screen issues such as unresponsiveness, sensitivity problems, hardware failures, and software glitches. However, if the problem persists, it may be necessary to seek professional repairs or consider getting a new device. Remember, touch screen issues can vary depending on your specific device and its manufacturer, so it’s always a good idea to consult the device’s documentation or contact technical support for further assistance.
Tips for Fixing Touch Screen Failures
To troubleshoot touch screen failures, it’s important to follow specific tips. By following these recommendations, you can effectively address common touch screen issues, including touch screen not responding and touch screen ghost touches. Let’s explore the steps you can take to resolve these problems:
1. Ensure Your Device Has a Touch Screen
Before troubleshooting touch screen issues, confirm that your device actually has a touch screen. Check the device specifications or monitor settings to verify its touch screen capabilities.
2. Clean the Display or LCD Screen
Over time, dirt and grime can accumulate on the touch screen, affecting its sensitivity and responsiveness. To address this, gently clean the display or LCD screen using a soft, lint-free cloth and a mild cleaning solution. Avoid using abrasive materials that could damage the screen.
3. Enable or Reinstall the Touch Screen Driver
If your touch screen is still unresponsive, it may be necessary to enable or reinstall the touch screen driver in the device manager. This can resolve any driver-related issues that may be affecting touch screen functionality.
4. Calibrate the Touch Screen
Touch screen calibration can help improve the accuracy and responsiveness of your device’s touch input. Access the touch screen settings in your device’s operating system, follow the on-screen instructions, and perform a touch screen calibration if available.
5. Download and Install Windows Updates
Operating system updates often include patches and fixes for touch screen-related issues. Ensure that your device is up to date by downloading and installing the latest Windows updates. This can help resolve system-related conflicts that may be impacting touch screen performance.
6. Run Touch Screen Diagnostic Tests
Some devices come with support software that allows you to run diagnostic tests specifically designed to identify touch screen issues. For example, Dell SupportAssist provides touch screen diagnostic capabilities for Dell devices. Utilize these tools to pinpoint and troubleshoot touch screen problems.
7. Adjust Power Management Settings
Touch screen issues may occur when devices wake from sleep mode. To mitigate such problems, adjust the power management settings on your device to prevent touch screen-related issues after waking from sleep mode. This can help maintain the touch screen’s responsiveness.
8. Update the BIOS, Video Card, Monitor Driver, and Touch Screen Firmware
Outdated firmware and drivers can affect touch screen functionality. Consult your device’s documentation or manufacturer’s website to download and install the latest firmware and driver updates for the BIOS, video card, monitor, and touch screen. Keeping these components up to date can optimize touch screen performance.
By following these tips, you can troubleshoot and fix touch screen failures effectively. Remember, it’s essential to consult your device’s documentation or contact technical support for further assistance if these steps do not resolve the issue.

Conclusion
Experiencing touch screen issues can be frustrating, but there are effective troubleshooting steps that can often resolve the problems. By following the mentioned steps, such as restarting your device, cleaning the screen, updating drivers, and calibrating the touch screen, you can address touch screen problems related to unresponsiveness, sensitivity, hardware failure, and software issues.
However, if these steps don’t solve the issue, it may be necessary to seek professional repairs or consider purchasing a new device. It’s important to note that touch screen problems can vary depending on the specific device and its manufacturer. Therefore, consulting the device’s documentation or reaching out to technical support can provide helpful guidance.
Remember that troubleshooting touch screen failures requires patience and persistence. By implementing the recommended troubleshooting steps and seeking appropriate assistance when needed, you can overcome touch screen challenges and restore optimal functionality to your device.
FAQ
Why is my touch screen not responding?
There are several reasons why a touch screen may not respond, including dirty screens, low touch sensitivity, peripheral interference, and outdated drivers. Troubleshooting steps such as cleaning the screen, restarting the device, and updating drivers can often resolve this issue.
How can I increase touch screen sensitivity?
To increase touch screen sensitivity, you can adjust the touch screen settings on your device. This can usually be found in the device’s settings menu under the “Display” or “Touch” options. Increasing the sensitivity will make the touch screen more responsive to touch input.
What are some common touch screen problems?
Common touch screen problems include unresponsiveness, ghost touches, and calibration issues. Unresponsiveness can be caused by various factors such as insufficient storage space, dirty screens, or software issues. Ghost touches occur when the touch screen registers false or unintended touches. Calibration issues can cause inaccurate touch input.
How can I fix touch screen hardware failure?
Fixing touch screen hardware failure usually requires professional repairs or replacing the device. It is recommended to contact the manufacturer or an authorized service center for assistance in resolving hardware-related issues.
What steps can I take to troubleshoot touch screen issues?
Troubleshooting touch screen issues involves various steps, including restarting the device, cleaning the screen, removing screen protectors, and drying off the device if it gets wet. Other troubleshooting steps include tapping each corner of the phone, removing SIM cards and peripherals, entering safe mode to identify problematic apps or programs, adjusting touch sensitivity settings, calibrating the touch screen, and updating touch screen drivers.